Coda 1 7 5 – One Window Web Development App
- Coda 1 7 5 – One Window Web Development Applications
- Coda 1 7 5 – One Window Web Development Approach
- Coda 1 7 5 – One Window Web Development Apps
- Coda 1 7 5 – One Window Web Development Application
Coda is a powerful Web editor that puts everything in one place. Coda 2.5.7 – One-window Web development suite. Must-have apps for. Coda brings all of your words and data into one flexible surface. Build as you go. Coda comes with building blocks—like tables and buttons—and time-saving templates, so your doc can grow and evolve with the needs of your team.
At GitHub, we're building the text editor we've always wanted. A tool you can customize to do anything, but also use productively on the first day without ever touching a config file. Atom is modern, approachable, and hackable to the core. We can't wait to see what you build with it. You can also try the latest beta for Atom here.
Taking the web native
Atom is a desktop application based on web technologies. Like other desktop apps, it has its own icon in the dock, native menus and dialogs, and full access to the file system.
Open the dev tools, however, and Atom's web-based core shines through. Whether you're tweaking the look of Atom's interface with CSS or adding major features with HTML and JavaScript, it's never been easier to take control of your editor.
Node.js integration
Coda 1 7 5 – One Window Web Development Applications
Node.js support makes it trivial to access the file system, spawn subprocesses, and even start servers directly from within your editor. Need a library? Choose from over 50 thousand in Node's package repository. Need to call into C or C++? That's possible, too.
Seamless integration allows you to freely mix usage of Node and browser APIs. Manipulate the file system and write to the DOM, all from a single JavaScript function.
Modular design
Atom is composed of over 50 open-source packages that integrate around a minimal core. Our goal is a deeply extensible system that blurs the distinction between 'user' and 'developer'.
Don't like some part of Atom? Replace it with your own package, then upload it to the central repository on atom.io so everyone else can use it too.
Full-featured, right out of the box
No one wants to waste time configuring their editor before they can start using it. Atom comes loaded with the features you've come to expect from a modern text editor. Here are a few of them:
- File system browser
- Fuzzy finder for quickly opening files
- Fast project-wide search and replace
- Multiple cursors and selections
- Multiple panes
- Snippets
- Code folding
- A clean preferences UI
- Import TextMate grammars and themes
What's New:
- atom/atom#21095 - ⬆️ find-and-replace@0.219.5
- atom/atom#21096 - ⬆️ settings-view@0.261.5
- atom/atom#20212 - Support semanticolor
- atom/atom#21179 - Bump language-php to 0.44.6
- atom/atom#21079 - Electron 6 Take Two
- atom/atom#21198 - ⬆️ language-python@0.53.5
- atom/atom#21248 - ⬆️ language-php@0.44.7
- atom/atom#21230 - CI build template
- atom/atom#21230 - CI build template
- atom/atom#21264 - CI build template patch
- atom/atom#21264 - CI build template patch
- atom/atom#21267 - Revert build template
To customize Atom you should check out the packages available here.
Requirements:
OSX 10.8 or later
Software similar to Atom 4
- 293 votesFree source code editor which supports several programming languages running under the MS Windows environment.
- Freeware
- Windows
- 29 votesThe ideal text, HTML and HEX editor, and an advanced PHP, Perl, Java and JavaScript editor for programmers.
- Free to Try
- Windows
- 50 votesSublime Text is a sophisticated text editor for code, markup and prose. You'll love the slick user interface, extraordinary features and amazing performance.
- Free to Try
- Windows/macOS/Linux
This is the first of a new series of posts on ASP .NET Core 3.1 for 2020. In this series, we’ll cover 26 topics over a span of 26 weeks from January through June 2020, titled ASP .NET Core A-Z! To differentiate from the 2019 series, the 2020 series will mostly focus on a growing single codebase (NetLearner!) instead of new unrelated code snippets week.
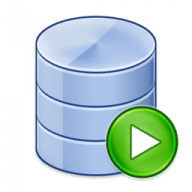
If you need some guidance before you get started with this series, check out my late 2019 posts, which serve as a prelude to the 2020 series:
NetLearner on GitHub:
- Repository: https://github.com/shahedc/NetLearnerApp
- v0.1-alpha release: https://github.com/shahedc/NetLearnerApp/releases/tag/v0.1-alpha
Authentication and Authorization are two different things, but they also go hand in hand. Think of Authentication as letting someone into your home and Authorization as allowing your guests to do specific things once they’re inside (e.g. wear their shoes indoors, eat your food, etc). In other words, Authentication lets your web app’s users identify themselves to get access to your app and Authorization allows them to get access to specific features and functionality.
In this article, we will take a look at the NetLearner app, on how specific pages can be restricted to users who are logged in to the application. Throughout the series, I will try to focus on new code added to NetLearner or build a smaller sample app if necessary.
The quickest way to add authentication to your ASP .NET Core app is to use one of the pre-built templates with one of the Authentication options. The examples below demonstrate both the CLI commands and Visual Studio UI.
Here are the CLI Commands for MVC, Razor Pages and Blazor (Server), respectively:
Things to note:
- The dotnet new command is followed by the template name (mvc, webapp, blazorserver).
- The –auth option allows you to specify the authentication type, e.g. Individual
- The -o option is an optional parameter that provides the output folder name for the project to be created in.
Here is the opening dialog in Visual Studio 2019, for creating a new project with Authentication:
The above example uses “Individual” authentication, which offers a couple of options:
- Store user accounts in-app: includes a local user accounts store
- Connect to an existing user store in the cloud: connect to an existing Azure AD B2C application
Even if I choose to start with a local database, I can update the connection string to point to a SQL Server instance on my network or in the cloud, depending on which configuration is being loaded. If you’re wondering where your Identity code lives, check out my 2019 post on Razor UI Libraries, and jump to the last bonus section where Identity is mentioned.
From the documentation, the types of authentication are listed below.
- None: No authentication
- Individual: Individual authentication
- IndividualB2C: Individual authentication with Azure AD B2C
- SingleOrg: Organizational authentication for a single tenant
- MultiOrg: Organizational authentication for multiple tenants
- Windows: Windows authentication
To get help information about Authentication types, simply type ––help after the ––auth flag, e.g.
Within my NetLearner MVC app, the following snippets of code are added to the Startup.cs configuration:
In the above, note that:
- The ConfigureServices() method has calls to services.AddDbContext and server.AddDefaultIdentity. The call to add a DB Context will vary depending on which data store you choose for authentication. The call to AddDefaultIdentity ensures that your app calls AddIdentity, AddDefaultUI and AddDefaultTokenProviders to add common identity features and user Register/Login functionality.
- The Configure() method has calls to app.UseAuthentication and app.UseAuthorization to ensure that authentication and authorization are used by your web app. Note that this appears after app.UseStaticFiles() but before app.UseEndpoints() to ensure that static files (html, css, js, etc) can be served without any authentication but MVC application-controlled routes and views/pages will follow authentication rules.
- Similar to the MVC web project, you can also browse the Startup.cs file for the equivalent Razor Pages and Blazor web app projects.
Even after adding authentication to a web app using the project template options, we can still access many parts of the application without having to log in. In order to restrict specific parts of the application, we will implement Authorization in our app.
If you’ve already worked with ASP .NET Core MVC apps before, you may be familiar with the [Authorize] attribute. This attribute can be added to a controller at the class level or even to specific action methods within a class.
Well, what about Razor Pages in ASP .NET Core? If there are no controller classes, where would you add the [Authorize] attribute?
For Razor Pages, the quickest way to add Authorization for your pages (or entire folders of pages) is to update your ConfigureServices() method in your Startup.cs class, by calling AddRazorPagesOptions() after AddMvc(). The NetLearner configuration includes the following code:
The above code ensures that the CRUD pages for Creating, Editing and Deleting any of the LearningResources are only accessible to someone who is currently logged in. Each call to AuthorizePage() includes a specific page name identified by a known route. In this case, the LearningResources folder exists within the Pages folder of the application.
Finally, the call to AllowAnonymousPage() ensures that the app’s index page (at the root of the Pages folder) is accessible to any user without requiring any login.
If you still wish to use the [Authorize] attribute for Razor Pages, you may apply this attribute in your PageModel classes for each Razor Page, as needed. If I were to add it to one of my Razor Pages in the LearningResources folder, it could look like this:
In a Blazor project, you can wrap elements in an <AuthorizeView> component, which may contain nested elements named <Authorized>, <NotAuthorized> and <Authorizing>.
The root element here has the following characteristics:
- <AuthorizeView> element used as a container for nested elements
- Optional role attribute, e.g. <AuthorizeView Roles=”Admin,RoleA”> used to set a comma-separated list roles that will be used to determine who can view the authorized nested elements
- Optional context attribute, e.g. <AuthorizeView Context=”Auth”> to define a custom context, to avoid any conflicts with nested comments
The nested elements represent the following:
- Authorized: shown to users who have been authorized to view and interact with these elements
- NotAuthorized: shown to users who have not been authorized
- Authorizing: temporary message shown while authorization is being processed
When I run my application, I can register and log in as a user to create new Learning Resources. On first launch, I have to apply migrations to create the database from scratch. Please refer to my 2018 post on EF Core Migrations to learn how you can do the same in your environment.
NOTE: the registration feature for each web app has been disabled by default. To enable registration, please do the following:
- Locate scaffolded Identity pages under /Areas/Identity/Pages/Account/
- In Register.cshtml, update the page to include environments in addition to Development, if desired.
- In Register.cshtml.cs, replace [Authorize] with [AllowAnonymous] to allow access to registration

Here are the screenshots of the Create page for a user who is logged in:
Here’s a screenshot of the page that an “anonymous” user sees when no one is logged in, indicating that the user has been redirected to the Login page. Note that all 3 web apps (MVC, Razor Pages and Blazor) have similar Identity pages. To allow manual customization, they were also auto-generated via scaffolding and included in all 3 projects.
Here are the screenshots showing the list of Learning Resources, visible to anyone whether they’re logged in or not:
Razor Pages have multiple ways of restricting access to pages and folders, including the following methods (as described in the official docs):
- AuthorizePage: Require authorization to access a page
- AuthorizeFolder: Require authorization to access a folder of pages
- AuthorizeAreaPage: Require authorization to access an area page
- AuthorizeAreaFolder: Require authorization to access a folder of areas
- AllowAnonymousToPage: Allow anonymous access to a page
- AllowAnonymousToFolder: Allow anonymous access to a folder of pages
Coda 1 7 5 – One Window Web Development Approach
You can get more information on all of the above methods at the following URL:
Coda 1 7 5 – One Window Web Development Apps
- Razor Pages authorization conventions in ASP.NET Core: https://docs.microsoft.com/en-us/aspnet/core/security/authorization/razor-pages-authorization
- Detailed Tutorial: https://docs.microsoft.com/en-us/aspnet/core/security/authorization/secure-data
To learn more about Authentication, Authorization and other related topics (e.g. Roles and Claims), check out the official docs:
Coda 1 7 5 – One Window Web Development Application
- Razor Pages authorization conventions in ASP.NET Core: https://docs.microsoft.com/en-us/aspnet/core/security/authorization/razor-pages-authorization
- Is the Authorize attribute needed in Razor Pages? What about Roles, Claims and Policies?: https://github.com/aspnet/Docs/issues/6301
- [Authorize] Filter methods for Razor Pages in ASP.NET Core: https://docs.microsoft.com/en-us/aspnet/core/razor-pages/filter/#authorize-filter-attribute
- Simple authorization in ASP.NET Core: https://docs.microsoft.com/en-us/aspnet/core/security/authorization/simple
- Role-based authorization in ASP.NET Core: https://docs.microsoft.com/en-us/aspnet/core/security/authorization/roles
- Claims-based authorization in ASP.NET Core: https://docs.microsoft.com/en-us/aspnet/core/security/authorization/claims
- Policy-based authorization in ASP.NET Core: https://docs.microsoft.com/en-us/aspnet/core/security/authorization/policies
- Blazor Authentication & Authorization: https://docs.microsoft.com/en-us/aspnet/core/security/blazor/?view=aspnetcore-3.1