Omnigraffle Windows
Manuals
Whether you’re on Windows, Mac, Linux, Android or iOS, you can use it to brainstorm, plan events, enhance presentations, create mobile app mockups and much more. Let’s take a look at Lucidchart’s features and see how they compare to OmniGraffle – a powerful diagramming and digital illustration software for Mac OS X.
- OmniGraffle 7 Download and Install for your computer - either Windows PC 10, 8 or 7 and macOS 10 X, 32/64-bit processor, we have you covered.
- OmniGraffle 7 is a completely redesigned version of the application, offering integrated Inspector and Stencil windows, a brand new Resource Browser to manage stencils and templates, new artistic Fill and Stroke styles, improved Shared layers, powerful Shape Combinations, better Image Masking and Cropping, OmniGraffle Pro and a bevy of other.
- Overall: OmniGraffle is marketed largely as an OS X native alternative to Visio, but it shines as a separate product in its own right, and a perfect accompaniment to Adobe CS for technical drawing. It's fine for all those Visio-ish things, org charts and information maps and whatever else, but I mostly use it for circuit diagrams and other 2-D.
About the Docs
Web:
Pure HTML in your browser. You can search and bookmark pages just like you would any other website, and you can also print (or save to PDF, if you are in need of a PDF file).
iBooks Store:
All of our documentation is available in EPUB3 from the iBooks Store, including any translations we’ve received from our localization crew. The advantage of downloading our docs from the iBooks Store is that you will receive a notification in iBooks whenever we update the documentation for a new release or “bug” fix. Also, iBooks does a fairly good job at reconciling any notes and highlights you’ve made in the text when the book is updated.
Also, we maintain a list of countries from which our books are not available due to restrictions in the iBooks Store. If your home country is on that list, please use the Direct Download links instead.
Direct Download:
The very same EPUBs that we publish on the iBooks Store are available from our download site. The only difference is that you will need to check here regularly for updates, or you can follow us on Twitter to catch the latest documentation news from The Omni Group.
This chapter provides you with a quick overview of the file and image types supported by OmniGraffle. To help make it easy for you to find the file type you're looking for, we've listed them in a convenient table, along with notations about whether that type is supported by OmniGraffle Standard or Pro.
Omnigraffle Like For Windows
| File Type | Standard | Pro | How to Open/Import |
|---|---|---|---|
| PNG (.png) | Drag onto a shape, layer, or canvas, or into the image wells provided in the Image and Background Image inspectors. | ||
| JPEG (.jpg, .jpeg) | |||
| GIF (.gif) | |||
| BMP (.bmp) | |||
| TIFF (.tiff) | |||
| EPS (.eps) | |||
| SVG (.svg) | |||
| PDF (.pdf) | Choose File ▸ Open, or drag the .pdf file to the canvas. Multi-page PDF files are not supported. | ||
| OmniGraffle Document (.graffle) | Choose File ▸ Open | ||
| OmniGraffle Stencil (.gstencil) | Choose File ▸ Open | ||
| OmniGraffle Template (.gtemplate) | Choose File ▸ Open | ||
| macOS Folder Structures | Drag a folder from the Finder onto OmniGraffle's app icon in the Dock | ||
| Xcode Files (.xcode) | Drag the .xcode file from the Finder onto OmniGraffle's app icon in the Dock | ||
| Framework Files (.framework) | Drag the .framework file from the Finder onto OmniGraffle's app icon in the Dock | ||
| Graphiz DOT Files (.dot) | Drag file onto OmniGraffle's app icon in the Dock | ||
| OmniOutliner (.oo3) | Choose File ▸ Open | ||
| Adobe Photoshop (.psd) | From the Finder, select and drag the .psd file onto the canvas | ||
| Microsoft Visio (.vsd, .vsdx, .vdx, .vst, .vtx, .vss, .vsx) | Choose File ▸ Open; select the Visio file, and then click Open |
Importing OmniOutliner Files
OmniGraffle interprets the contents of an OmniOutliner file as a diagram. As such, you need to choose a diagram style when opening an OmniOutliner file in OmniGraffle:
After choosing the OmniOutliner file to import, the Import Outline dialog appears:
Using the pop-up menu, choose a diagram style:
When you click OK, OmniGraffle renders the contents of the outline as a diagram:
When importing OmniOutliner files in OmniGraffle Pro, use the table to assign objects in the diagram style to columns in an outline:
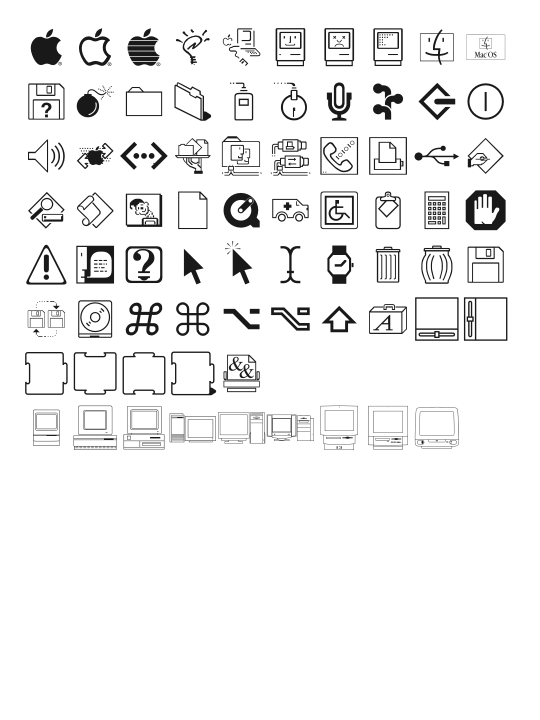
If you want to show multiple columns of information for each item, use a diagram style that has grouped objects. You can also assign a column to the objects’ notes, or choose whether to place the outline in a completely new document or in a new canvas on the open document.
Importing Microsoft Visio Files
When importing Microsoft® Visio® (.vsd, .vsdx, .vdx, .vst, .vtx, .vss, .vsx), it's important to note that files saved by Microsoft® Visio® saves its files in an XML-based binary file format which can be read by OmniGraffle Pro. While you can open the binary format, you can’t export to it; you’ll have to save as an OmniGraffle diagram or export to the XML format.
Also note that graphics in the Microsoft® Enhanced Metafile (EMF) format cannot be imported.
Supported DOT Syntax
OmniGraffle understands a subset of the DOT language used by Graphviz. This isn’t a full implementation of DOT, but it can be quite useful:
| Command | Entity Types |
|---|---|
| URL (not on graphs) | edge/line, node/shape |
| arrowhead | edge/line |
| arrowtail | edge/line |
| color | edge/line, node/shape |
| dir | edge/line |
| fillcolor | node/shape |
| fixedsize | node/shape |
| fontcolor | edge/line, node/shape |
| fontname | edge/line, node/shape |
| fontsize | edge/line, node/shape |
| headlabel | edge/line |
| label | edge/line, node/shape |
| labelfontcolor | edge/line |
| labelfontname | edge/line |
| labelfontsize | edge/line |
| orientation | node/shape |
| rank | node/shape |
| rankdir | graph/page |
| shape | node/shape |
| style | edge/line, node/shape |
| taillabel | edge/line |
| width | node/shape |
All Graphviz arrow shapes are supported, but a few do not correspond exactly to OmniGraffle arrow types. The inv, invdot, invodot, and invempty arrow types are replaced with the closest available OmniGraffle line ending.
Omnigraffle Pc
Using LinkBack to Embed Content from Another Application
LinkBack is a way of embedding content between applications in such a way that you can always go back and edit the content with the software used to create it originally.
For information about LinkBack, and a list of applications that support it, see the LinkBack project page or the LinkBack repository on GitHub.
To embed OmniGraffle content in another LinkBack application, just copy and paste the content like you would normally. The same goes for embedding other applications’ content in OmniGraffle diagrams.
Omnigraffle Substitute For Windows
To embed OmniGraffle content inside a single object in OmniGraffle, select all of the objects on your canvas (Command-A), choose Edit ▸ Copy As ▸ PDF from the menu bar, and then Paste (Command-V). The objects you copied become a single image; double-clicking the object opens a new OmniGraffle window in which you can edit the objects to your heart’s content.
To edit OmniGraffle content embedded in another application:
Omnigraffle Free
- Double-click the OmniGraffle content in the other application’s document; an OmniGraffle window appears containing the content.
- Edit the content in the OmniGraffle window, just as you normally would.
- In OmniGraffle, choose File ▸ Save; the content in the other application updates automatically.
- To edit other LinkBack applications’ content embedded in an OmniGraffle diagram, just double-click it. When you save in the other application, the content in the OmniGraffle diagram updates.