Proencryptor 1 7 7 – Encrypt Your Files Google Drive
- Proencryptor 1 7 7 – Encrypt Your Files Google Drive Mac
- Proencryptor 1 7 7 – Encrypt Your Files Google Drive Mp4
- Proencryptor 1 7 7 – Encrypt Your Files Google Drive Folder
Prot-On allows you to encrypt your files, decide who and when can access them on Google Drive and track their usage at any time. Google Drive is a personal cloud storage service from Google that lets you store and access your files from anywhere. With Google Drive, if you want to sync a file that's buried in a folder on your hard drive but you don't want to move it to your Google Drive, you can't. You have to drag it to the Google Drive.

Google Drive Backup Software
Google drive as one of the best cloud storage devices is developed by Google. It allows you to store your files securely and manage them from any device using Google Drive application.
- Step 5 (Optional): Try to Restore Files Encrypted by Npph Virus. Ransomware infections and Npph Virus aim to encrypt your files using an encryption algorithm which may be very difficult to decrypt. This is why we have suggested a data recovery method that may help you go around direct decryption and try to restore your files.
- You choose what folders to sync from your Google Drive cloud storage, and they’ll appear in a Google Drive folder on your PC. Anything you put into that folder will also sync to Google Drive. My Computer: This part is new, and allows you to sync files between your computer and Drive without putting them in the dedicated Google Drive folder.
- The owners of files need not enter the password to access their files. The other users – collaborators – having access to the file will need to provide the password to open the file. Does Google Drive encrypt files? Google Drive uses 128-bit AES keys to encrypt files at rest and protects files in motion with a 256-bit SSL/TLS encryption.
Sometimes, you need to backup files to google drive, so how to automatically backup files to google drive?
Google provides different applications for you to auto backup files to google drive:
Google File Stream (only support Windows 7 and higher edition, Windows Server 2012). Make sure you have G suite account first.
Google Backup and Sync
The above two app could sync the file to Google drive automatically, When you are connected to the Internet and save a file in your local Google Drive.
Different Ways to Backup Files to Google Drive
There are different ways to backup files to google drive, just refer to the following steps:
Way 1: Upload files to Google Drive
Go to drive.google.com on your computer.
If you have logged in already, you will see New -> File Upload at the top left.
Then choose the files you want to upload to backup to google drive.
Way 2: Drag files or folder using Google Backup and Sync
First of all, make sure where is your Google drive folder located, usually, the folder is located in “C:/User Name/Google Drive”, and the User Name is your current Windows account name. And you could find the location with the below steps:
Right click Google Backup and Sync icon in your system tray.
Choose the Folder icon at the top right, it will automatically open the Google Drive folder.
Here are some shortcomings, if there are massive documents to backup, you have to select these files one by one; it’s so inconvenience to operate. Thus, automatic backup seems to be particularly important for now. Can we automatic backup files to Google Drive in Windows 7/8/10? The file will be automatically backup to Google Drive as long as we create a task to backup files to Google drive folder automatically via some backup tools.
How to Auto Backup Files to Google Drive in Windows 7/8/10?
Above all, you have to find the best automatic file backup software for Windows computers. Today, we will introduce you the best file backup tool-AOMEI Backupper Standard, which makes you can create a schedule automatic file backup task to auto backup files to Google Drive easily. Here is how it works:
Download Freeware
Win 10/8.1/8/7/XP
Secure Download
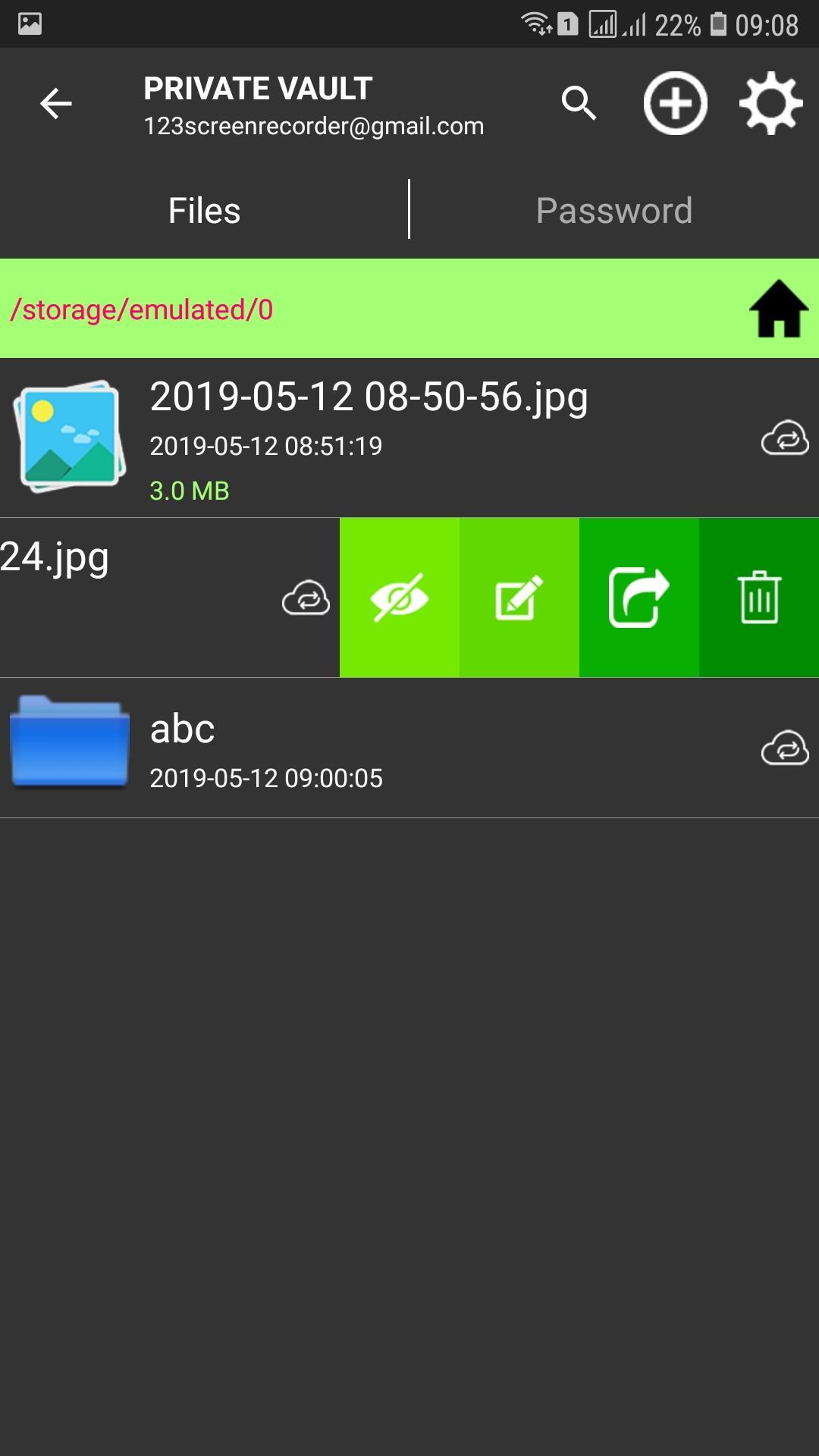
1. Run the AOMEI Backupper after installing it. In the home interface, choose Backup->File Backup.
2. Input a Task Name to identify the file backup.
3. Press Add File or Add Folder to select which files or folders should be backed up, like your photos, music, videos, etc.
4. Click the right edge of the second bar > choose Select a cloud drive > select the Google Drive cloud as the destination to save the image file. Make sure you have chosen Schedule option to backup your files or folders via daily, weekly, monthly, etc.
5. Click Start Backup to auto backup files to Google Drive.
Wait for a moment, auto backup to google drive for PC will be finished immediately. In addition, AOMEI Backupper Standard provides you the service to synchronize files to Google drive, OneDrive, Dropbox, Amazon Cloud Drive, and more. On the other hand, real time sync might meet your demands to automatic sync your files to Google Drive. At the same time, AOMEI Backupper Professional offers advanced users more features, like system clone, merge backup images, backup dynamic disk volume, etc.
Data security was recently put in the spotlight with the wave of WanaCry ransomware attacks which plagued individuals, organizations and businesses alike. Luckily we haven’t received any reports of affected Insync users (and Google’s security measures prove to be effective thus far), but we wanted to try an additional layer of security our users can adopt alongside the use of Insync: local file encryption via the service Boxcryptor.
Note: This guide is for Insync users. If you didn’t know already, Insync is a Google Drive client that works on Windows, Mac and Linux. Check us out.
What is Boxcryptor?
Boxcryptor is a third-party file encryption software that allows for easy integration with your cloud storage services and/or your local folders. They use end-to-end encryption standards AES-256 and RSA-4096.
In this case we’ll be using Boxcryptor to encrypt select files and folders from an Insync folder.
The Setup
Proencryptor 1 7 7 – Encrypt Your Files Google Drive Mac
- Create an account with Boxcryptor (there’s a free plan)
- Download and install the Boxcryptor software on your machine — Windows and macOS supported
- Boxcryptor creates a virtual folder in your machine where you can manage the encryption (more on this later):
- In Boxcryptor’s Preferences select add location (+):
- Select any location (folder) within your Insync folder with contents you intend to encrypt. We recommend creating a special folder in your Insync folder for this. In this test we named our folder 'Boxcryptor - encrypted files':
- The added location will appear in the virtual folder. From here you can encrypt/decrypt your files via a right click menu:
How it works with Insync
- Encrypted folders and files will open automatically on the machine running Boxcryptor
- Encrypted files will sync to your Google Drive in a new encrypted format:
.bc - Encrypted files (
.bc) won’t open on drive.google.com.
i.e. If you encrypted a PDF file, you’ll need to decrypt it first to be able to open on drive.google.com
Proencryptor 1 7 7 – Encrypt Your Files Google Drive Mp4
Hope this helps! Email support@insynchq.com for any questions.
Proencryptor 1 7 7 – Encrypt Your Files Google Drive Folder
Disclaimer: Boxcryptor is a third-party encryption service and is not affiliated with Insync. We just discovered that it can be used with Insync :)