Voice Recorder Windows 10
On Windows 10, the Voice Recorder app is a quick and convenient solution that you can use to record interviews, conversations, lectures, podcasts, and anything that makes a sound. Welcome to Audacity Audacity® is free, open source, cross-platform audio software for multi-track recording and editing. Audacity is available for Windows®, Mac®, GNU/Linux® and other operating systems. Check our feature list, Wiki and Forum. Download Audacity 2.1.3 Mar 17th, 2017: Audacity. Audio recorder windows 10 free download - Windows 10, Apple Safari, Audio Recorder for Windows 10, and many more programs.
Voice Recorder on your PC allows you to easily record any sound or voice without any additional software. Excerpt Windows PC, we can also find similar tools in Mac OSX, iPhone, Samsung Galaxy phones and many other smartphones. For example, you can refer to this guide to record sound and turn sound recordings to ringtones for Samsung. iPhone users can refer to this tutorial to convert voice memos and recording to iPhone ringtones. I was trying to record audio using the Voice Recorder app on a Windows 10 PC. However it turns out no sound with my recordings. If you have this trouble as well, you may try below fix. To enable microphone in Windows 10 can help you fix many other issues as well. If you found Microphone not working on your Windows PC, such as built-in microphone can’t record sound, microphone doesn’t work with Skype and you couldn’t be heard on the other end, no sound input has been detected using any audio recording, Cortana can’t hear you, you can also troubleshoot these ‘No Sound’ issues following below tips.
You can record audio in Windows 10 easily using the Microsoft Voice Recorder app. You can export, trim, or delete your audio file within the app. Visit Business Insider's homepage for more stories.
Can’t record sound in Windows 10 troubleshooting – Enable microphone in Windows 10
Right click on the volume icon at the right bottom corner of your Windows 10 desktop, you will get a context menu, select “Recording devices”.
You will open the Sound window with tabs including Playback, Recording, Sounds and Communications. Switch to Recording tab, you can find, select and edit settings of your recording devices on Windows 10 computer. There will be only one default device at a time, you can see a white check mark with green background overlay with the default recording Microphone. Make sure the microphone that you are using is set as default, otherwise click on the Microphone to highlight it and hit Set Default button to make it the default microphone on your computer. Click on the default Microphone on your PC, then click the Properties button.
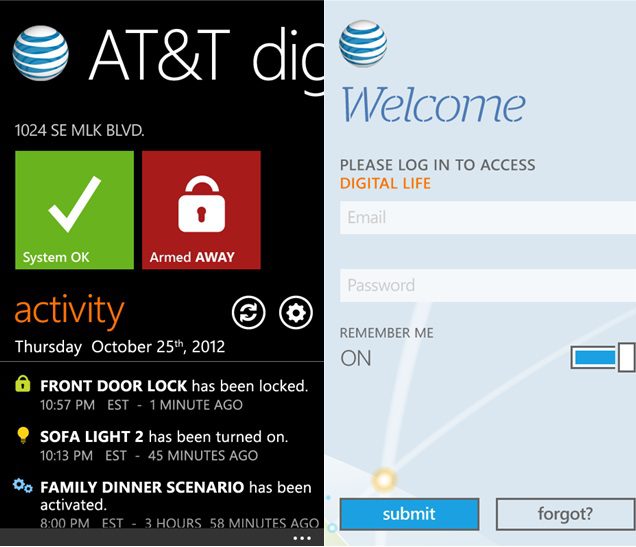
Make sure microphone volume is set to 50 or higher, otherwise your voice recording or microphone volume might be very low. There will be a sound icon after the microphone sound volume. You can click on it to mute microphone in Windows PC or unmute microphone in Windows 10. If you can’t be heard through microphone, you cannot chat with Cortana, the built-in microphone can’t record any sound, microphone doesn’t work with Skype or other online chatting tools, microphone doesn’t work with Voice Recorder or any other audio recording software, no audio input through microphone, the microphone might have been disabled. You should unmute or enable microphone in Windows 10 here.
More Windows 10 Tips and Tricks
Voice Recorder Windows 10 Change Microphone
Just upgraded to Windows 10 from Windows 8 or 7? Here are some Windows 10 tips you may also like: