Spark 1 1 – Email Client For Apple Devices
'My customers that are using their iPhones and the native Mail app with their Office 365 work/school accounts or a.k.a. Exchange Online have again started to feel the pain of Microsoft adding and enabling more security in Office 365.' We have no issue at our work using Microsoft exchange 365 on our Apple devices. Spark is the best personal email client and a revolutionary email for teams. You will love your email again! 'Best of the App Store' - Apple 'It's a combination of polish, simplicity, and depth' - FastCompany 'You can create an email experience that works for you' - TechCrunch.Beautiful and Int. Since determining the client in which an email is opened requires images to be displayed, the data for some email clients and mobile devices might be over- or under-represented due to automatic image blocking. As you can see from this data, Apple Mail and Gmail lead other email clients by a longshot. At the near end of Window Live Mail, I was scouring the internet for a replacement. Outlook is primitive in comparison and Windows 10 Mail is horrid. I found eM Client and I am a happy camper again. My email, contacts and calendar are at my fingertips as it was with Windows Live Mail. Spark for Android is here to fill the Google Inbox-shaped hole in your heart Today, Google is officially shutting down Inbox, its alternative email app to the company's main Gmail app. But as one email app dies, another is reborn, with popular email app Spark finally making the jump from Apple's platforms to Android - just in time for all the former Inbox users looking for a new app.
- Spark 1 1 – Email Client For Apple Devices Download
- Spark 1 1 – Email Client For Apple Devices Without
- Spark 1 1 – Email Client For Apple Devices Using
If you want to take the least time checking and responding to emails, consider syncing your email accounts across all your devices. The good thing is that, nowadays, you can set up your iPhone, iPad, and Mac to use any email provider of your choice, be it Apple Mail, Gmail, or whatever you use.
In an ideal case, you should be able to see the exact emails sorted in the same folders across your devices. However, sometimes the changes you make on one device may not reflect across all your devices.
A common issue with Apple Mail is that sometimes it may use a local storage to store changes you made on different email folders, instead of your mail server. This issue often leads to emails not syncing across devices. In fact, many users have complained of emails not syncing in Apple devices. Some of them are not receiving emails in Apple devices.
Spark 1 1 – Email Client For Apple Devices Download
So, if you have had trouble finding a specific email on your Mac, iPad, or iPhone, it may be nothing you are doing wrong. Probably your Mac is storing emails in local folders instead of up on the server, making it hard to sync your emails. If that is the case, don’t fret. We will try to resolve this problem and show you how to sync emails in multiple Apple devices.
What Causes This Issue?
Whether or not your mailboxes sync across all your Apple devices depends on the type of email account you have. If you are using an IMAP email account, you can create mailboxes on your email account mail server. Mailboxes created in ‘On My Mac’ are local, so you may not access them on your other Apple devices.
Let us put it this way: When you use IMAP mail on your computer, the default location for storing your sent emails, drafts, and achieves is on your mail server. If you configure your email settings to use POP, then you will have a hard time syncing your emails across all your Apple devices. If you aren’t sure whether you are using IMAP or POP, launch the Mail app and go to Mail Preferences, and then check the sidebar. If it says ‘IMAP’ underneath your account, then things are sorted out, but it reads ‘POP’, then you know why things aren’t working out.
How to Sync Emails in Multiple Apple Devices?
Before making any change on your Mac or the Mail app, for example, tweaking your email settings and moving messages, make sure you create a backup. If you have done that, then there is one more thing: Take into account the following points as you resolve your email syncing issue:
- If you are using a web browser to access your emails, then you may not need to sync anything since your email is stored in the cloud.
- Also, if you are using iCloud, IMAP, or Exchange accounts exclusively, then the only thing you need to do is confirm a few settings to ensure everything syncs for you.
- Let us point out one more thing. We assume that you are using an IMAP account (which we highly recommend), rather than the old-style POP account.
If you are not receiving emails in Apple devices, try these troubleshooting steps one at a time:
Step 1. Make Sure Mail Settings Haven’t Changed
If you can’t locate your sent or received emails on your Mac, there is a high chance that your iOS Mail app settings are to blame. Typically, the default settings of the Mail app on your iOS device is set to local storage instead of mail server.
The opposite also holds true. If you can’t access your emails on your iOS devices, then the settings on your Mac could be the culprit. In short, where your mail is stored plays a key role in syncing your email across Apple devices. You can check where your Mac stores sent, deleted, drafts, and archive folders. Just open your Mail app, then look for the Mailboxes link (usually in Mail’s toolbar) and click on it. A screenshot will pop up with all the email folders. Everything you see here is a mirror image of what is found in your mail server.
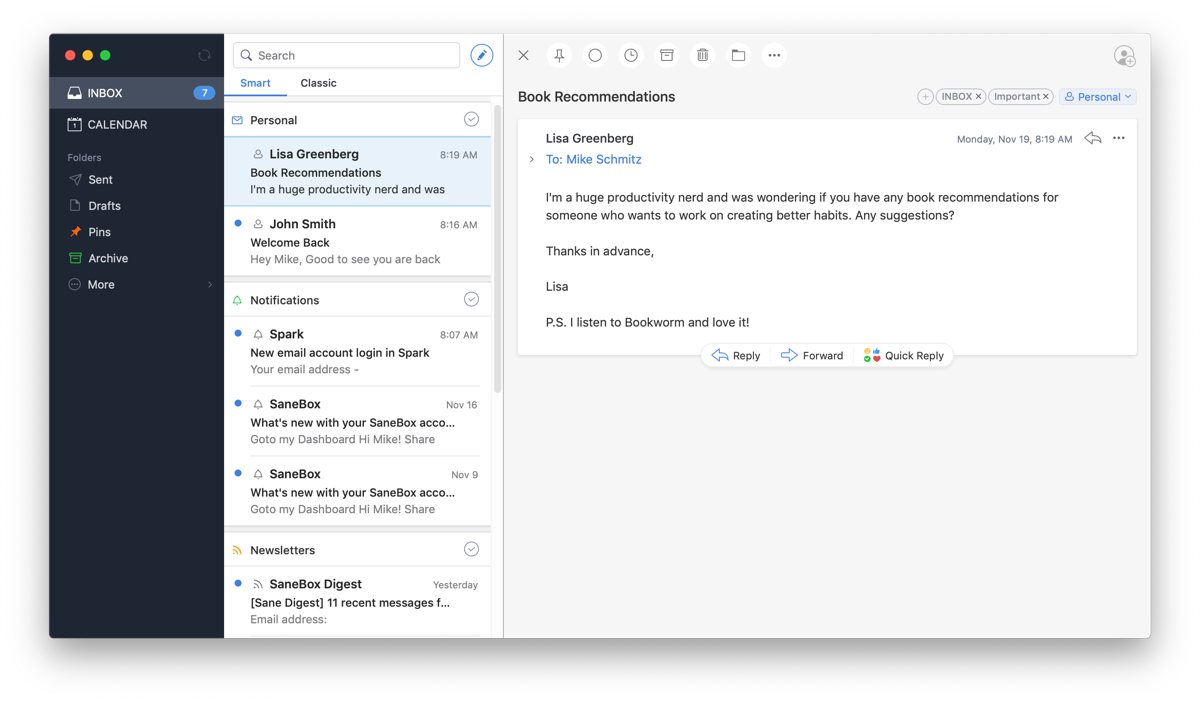
Step 2. Use Mail Connection Doctor
You should also ensure that your Mail app can communicate with the mail server. Use Mail Connector Doctor to find out why the Mail app isn’t receiving emails in your Apple devices. Usually, Mail Connection Doctor checks the status of your Internet connection.
To activate Mail Connection Detector, follow the steps below:
- Open the Mail app on your Mac and go to Windows > Connection Doctor.
- If your internet connection is okay, but Mail Connection Doctor shows a red dot next to your email account, find out more information about the issue in the Details column.
- If the Details column shows that the Mail app couldn’t connect to the server, your email account settings may be incorrect.
Step 3: Sync Your Mail with the Server
Mac
Your issue could arise when the Mail app does not connect with the mail server. Check the Mail app preferences to ensure that the settings on your email accounts are up to date.
Here is how to do it:
- Open your Mail program and go to Mail > Preferences.
- Next, click on the Accounts tab in the toolbar.
- Now, choose the problematic accounts in the left sidebar, and then click on the MailboxBehaviors tab.
- Under Mailbox Behaviors, there is a drop-down of different mailboxes.
- If you click on Sent Mailbox, you are likely to see that yours is set to store emails on the ‘On My Mac’ Change this to the Sent Messages or Sent folder, and you should be good to go.
iOS Device
Apart from configuring your email account settings on your Mac, you may also want to fix incorrect settings on your iOS devices.
To do that, follow these straightforward instructions:
- Go to Settings on your device and tap the setting for Mail.
- Highlight the account you want to make changes to, and then tap the email address for that account.
- Wait for the AccountsSettings window to appear, then scroll down to find the Advance button and tap on it.
- If you highlight the Mail Behaviors section, you will see four mailboxes: Send Mailbox, Drafts Mailbox, Deleted Mailbox, and Archive Mailbox.
- If you click on one of the mailboxes, for instance, Drafts Mailbox, you will see two sections labeled: ‘On My iPad’ and ‘On The Server’. If your emails are not syncing across devices, there is a good chance that the ‘On My iPad’ option is chosen.
- Tap the folder you want your drafts to be saved on your server.
- After that, click on the Advanced button and check if the Mailbox Behaviors button has the mailbox you chose listed next to it.
- You need to repeat this process for each of your mailboxes.
Step 4. Remove Your Emails Accounts and Add Them Back
If the issue persists, consider removing your email accounts on your Mac and then adding them back. However, you should use this trick as your last resort.
Clean Up Your Mac
Syncing mail is one part of improving your Mac’s user-experience. The other part is making sure your device works at an optimum level. The best way to improve your Mac’s performance is to eliminate bad sectors, which usually cause Mac errors. You accomplish this task using an intuitive Mac repair tool like Outbyte MacRepair. After scanning your system, this tool will restore corrupted or missing system files, remove junk on your Mac, and then tune it up for top performance.
To this end, you should be able to sync your emails across your Apple devices. Let us know how it goes in the comments section below.
See more information about Outbyte and uninstall instructions. Please review EULA and Privacy Policy.
Spark 1 1 – Email Client For Apple Devices Without
App-specific passwords are passwords for your Apple ID that let you sign in to your account and securely access the information you store in iCloud from a third-party app. For example, use app-specific passwords with mail, contacts, and calendar services not provided by Apple. App-specific passwords maintain a high level of security and help ensure your Apple ID password won’t be collected or stored by any third-party apps you use.
If you are signed in to iCloud for Windows, you don't need an app-specific password when using your Apple ID with third-party Microsoft apps.
To generate and use app-specific passwords, your Apple ID must be protected with two-factor authentication.
You also need an app-specific password for your devices that use Mac OS X Lion 10.7.5 and earlier or iOS 5 and earlier. If you don’t have devices that can be updated to iOS 9 or later or OS X El Capitan or later, you can set up two-step verification and generate app-specific passwords.
How to generate an app-specific password
- Sign in to your Apple ID account page.
- In the Security section, click Generate Password below App-Specific Passwords.
- Follow the steps on your screen.
Spark 1 1 – Email Client For Apple Devices Using
After you generate your app-specific password, enter or paste it into the password field of the app as you would normally.
How to manage app-specific passwords
At any given time, you can have up to 25 active app-specific passwords. If you need to, you can revoke passwords individually or all at once.
- Sign in to your Apple ID account page.
- In the Security section, click Edit.
- In the App Specific Passwords section, click View History.
- Click next to a password you want to delete, or Revoke All.
After you revoke a password, the app using that password will be signed out of your account until you generate a new password and sign in again.
Any time you change or reset your primary Apple ID password, all of your app-specific passwords are revoked automatically to protect the security of your account. You'll need to generate new app-specific passwords for any apps that you want to continue using.